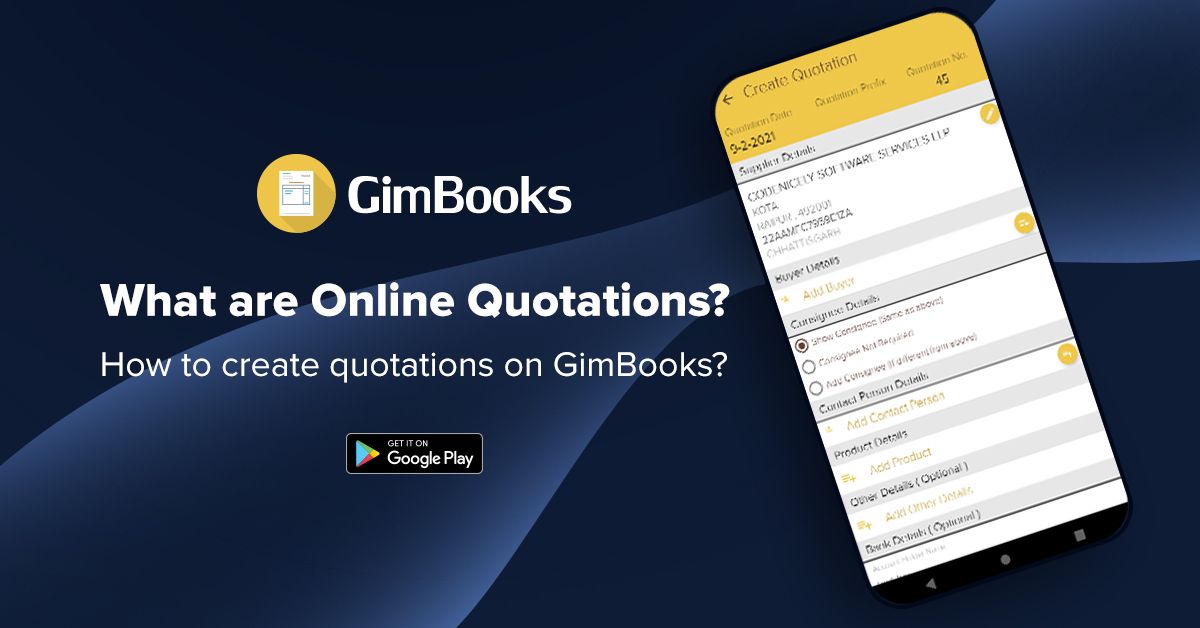A quotation is a document that gives a fixed price for a product to a potential buyer.
As you might be knowing, Quotations, sales order & invoices are all part of our daily activities. Creating these documents manually is time consuming. So to fix that we decided to use online Quotations which will save us a lot of time.
With GimBooks, we can create a quotation, send it and our customers will be able to sign and pay before getting their invoice in just seconds.
How to create a Quotation in GimBook: Step by Step Guide
If you have the GimBooks App then Open it Or else Download the GimBooks App
Click on the quotation from the home.
Tap on Create New from the Top Right hand side corner
SUPPLIER’S DETAILS
Supplier details will already be mentioned over there if you have previously created any e-invoice or quotations.
Otherwise you can add manually.
Click on the pen mark & enter following details:
- Form Name
- Registered GSTIN Number
- Pan Card
- Email Address
- Mobile Number
- Address
- City
- State
- Pincode
BUYER’S DETAILS
There is a list icon if you already have a buyer listed. Or else if you want to add a new buyer, Click on + icon & enter the GSTIN number,
Once you enter it, the following details is fetched automatically:
- Company Name
- Address
- City
- State
- Pincode
Then you have to manually enter the email id & mobile number
CONSIGNMENT DETAILS
There will be three options:
- Show Consignee (Same as Buyer)
- Consignee Not Required
- Add Consignee
You have to check on from the above options
CONTACT PERSON
Add Contact person by clicking on the + icon.
You have to fill on below mentioned details:
- Name
- Mobile Number
Save details by tapping the ‘tick mark’ on the top right hand side corner.
PRODUCT DETAILS
The list of your products will be listed there or else you can manually add the details by clicking on the top right corner
When you select the product, the HSN code will automatically get fetched and you just have to add the quantity. You can also add the discount that will automatically be taken to the value.
The taxable amount - CGST, UGST, IGST & cess will get fetched accordingly.
The system is totally automatic. It calculates taxes, sub totals & totals.
Save details by tapping the ‘tick mark’ on the top right hand side corner.
You can also add multiple products by clicking on ‘Add Product’
BANK DETAILS
Bank details will already be mentioned there if you have previously created any e-invoice or quotations.
Or else you can manually add the below mentioned details:
- Account Holder Name
- Account number
- Branch IFSC
- Branch
- Bank
Comment Or Special Instruction
If you want to add any special instruction or comment on the quotation, you can mention it here.
TERMS & CONDITIONS
By default, there will be two terms & conditions mentioned. You can edit or delete it as per your requirement.
Signature
You can draw your signature if you want to. You also get the option to redo it.
Save all the details
The invoice is generated and you can preview it by clicking on the ‘Preview’ button on the bottom.
You have the option to save / share / download / print the quotation.
If the quotation gets approved by the customer, you just have to go back to the same quotation and there will be an option ‘Convert to Invoice’. Simply, click on it and automatically, the invoice will get generated. You do not have to manually create a new invoice for the same.
Also, if you want to edit anything in the invoice like date or anything, you can also do that.
By now it must be clear how easy it is to generate your quotation on mobile through Easy invoice manager app. If you have any doubts, you can contact us.